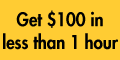Cool Windows Xp Tricks, Tips
1) Add "Open New Window", right click:
What we do is very clear and simple. Just browse the registry Start> Run, type regedit>.
- From the log window open, go to "HKEY_CLASSES_ROOT \ Directory \ shell."
- Now right click on the "Shell" and select "key" and create a new key named "Open in new window".
- Now right click "Open in New Window" and create a sub key named "Control".
- Now, the right window, double-click on the "default" and set the value of information "explorer% 1"
opens a new window
That's over. Anyway, if you want to undo changes only the values created are removed.
2) Add an element of "Send To" menu:
This simple trick that requires no changes to the registry
- Just browse to My Computer> double-click the drive where Windows is installed, typically drive C.
- Double-click the Documents and Settings "and re-double" for a particular user (in my case is "Vamsi"). "
- Now open the "Send To" folder and create a new shortcut by right-clicking on empty space> New> Shortcut.
- Click "Browse" and select "disk / folder / file" add menu "SendTo".
- Click "Finish" and you're ready.
Add should be sent to
Add product to list Sento
Note. "Show all hidden files and folders" Generally, "Send To" folder is hidden by default, to display the folder just go to "Documents and Settings" and go to Tools> Folder Options and select the radio button Now you can see all hidden files and folders. (Click here to see the image)
3) Disable the "Open With" menu:
Clicking on a file or program and select "Open With", you'll see a lot of programs to open a program, one time or another you can see the list of unwanted programs should open it. Fortunately, they are a way to clean.
Windows XP: "Open With" list, the type of file is stored in
"HKEY_CURRENT_USER \ Software \ Microsoft \ Windows \ CurrentVersion \ Explorer \ FileExt \ \ OpenWith List
"HKEY_CURRENT_USER \ Software \ Microsoft \ Windows \ CurrentVersion \ Explorer \ fileext \ \ OpenWithProgids
"HKEY_CLASSES_ROOT \. \ OpenWithList
"HKEY_CLASSES_ROOT \. \ OpenWithProgIDs
"HKEY_CLASSES_ROOT \ SystemFileAssociations \ \ Open With list
open and clear list of
easy access to tier 2
So now you know the registry locations, if you want to remove unwanted ads ProgID choose the right pan and right click it and click Remove.
4) show larger thumbnails XP
This little registry hack you can make your thumbnail size in Windows XP.
- Registration open Start> Run regedit> type.
- Go to "HKEY_CURRENT_USER \ Software \ Microsoft \ Windows \ CurrentVersion \ Explorer"
- Find the DWORD "thumbnailsize".
- If you find a DWORD value of aand skip this step if you din't find the value in this step. Click the right mouse Pan "New> DWORD Value Name> the" ThumbnailSize "(no spaces in the name).
- Now double click "ThumbnailSize" now becomes "Value data" of their own.
increase the size of thumbnails
Note: If you select the decimal base, the value is 32 minutes and the maximum is 256, if you're using hexadecimal, min 20 and max 100
This is what you are good to change the size of a thumbnail by default in XP.
5) management of Windows XP startup:
If you are a lot of programs when Windows starts, which can slow system performance, thus eliminating some problems with programs that in turn gives you fast startup time of a good system performance.
- Open the System Configuration Utility "from Start> Run> type msconfig.
- Now click "Start" tab and uncheck unwanted programs and click OK.
This is done by removing your unnecessary startup programs.
XP Startup
Note: To change this setting may require administrative privileges.
6) Remove shortcut arrow:
You may be asked about how to remove the shortcut arrow from desktop icons, follow the steps ;-)
- Open the registry Start> Run> type regedit.
- Go to "HKEY_CLASSES_ROOT \ lnkfile" (L = L and I)
- Removes only the DWORD value "IsShortcut"
remove shortcut arrow
You're done.
7) End of the tasks that automatically responds:
It's very frustrating when the system freezes due to passive programs, and you must wait until the system is online, or until you quit responding task. As for me, it's good to finish the job automatically responds after a few milliseconds, so in order to follow this step.
- Open the Start menu registry> Run> type regedit.
- Go to "HKEY_CURRENT_USER / Control Panel / Desktop"
- Double click on "AutoEndTasks" and change "Value data" to "1".
Auto end tasks
- Now double-click "WaitToKillAppTimeout" and change "Value data" to the number of milliseconds you want XP to wait before terminating the application is not responding. Then click OK.
the time set for the machine to stop activities
It 'like you do with it.
8) Limiting the operating system of a user:
If you want to set a deadline for a particular user for use
- Open the Start command prompt> Run, type cmd>.
- Now, use this "command net user / time:
Example: net user Vamsi / Time: Monday to Friday, 8:00 to 20:00
With this, you can let a user named "Vamsi" connect from Monday to Friday 8:00 a.m. to 8:00 p.m. or you can also specify certain days like this
"Net user Vamsi / times: MF, 5:00-8:00, Sat, 11:00 to 12:00, Sun, 6:00 a.m. to 12:00 a.m."
To disable this time just follow this command
"Name of account net user / time: all"
This is what you have done.
Note: Enter the day as "M, T, W, Th, F, Sa, Su"
9) Remove the "Send Error Report":
You can remove the "send error report to Microsoft," Every time you do this, the program crashes
- Open Control Panel> Performance and Maintenance> System.
- Now click on Advanced Error Reporting>.
- Now check the radio button "Disable error reporting" and click OK.
Disable error report
10) Create your massege login:
To create your own connection meassege Follo these steps
- Registration open Start> Run regedit> type.
- Go to "HKEY_LOCAL_MACHINE \ SOFTWARE \ Microsoft \ Windows NT \ CurrentVersion \ Winlogon"
- Now, right click LegalNoticeCaption> click Edit> Enter the title, then click OK.
- Now right-click LegalNoticeText> Edit> Write a message and then click OK.
message custom login - Key Terms
Access personalized message - The text of legal
That's what you do.
Warning: Back up the registry before you modify / change the registry.