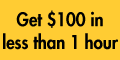Using Remote Desktop
Remote Desktop Connection Utility is a very useful tool, especially if you need to access your work computer at home, or vice versa. It allows you to create a direct connection between two computers, a power to control another. Here's how it's done:
Step 1: Setting up remote computer account
Log on as administrator on the computer that you want to use the link above. Go to Control Panel -> User Accounts from the user's desktop to connect to. Select Account and select the Create a password. I suggest you make a password to keep unwanted guests. abc123 is certainly not a strong password. You need a password for the account or the remote connection does not work. Return to the Control Panel and select System -> Remote (Note: if you do not have the control panel "System" section, type Control Panel / System in the address bar.) Make a box to allow users to remotely control computer, and press the Select button on the remote control. Click Add and type the name (s) you want to connect to and press OK.
Step 2: Find the IP address of the remote computer
Before moving to the next, find the IP address of the remote computer.
To do this, type cmd in the Run dialog from the Start menu and press Run.
Type ipconfig at the command prompt to see the IP address properties.
All you need from here at the moment is the IP address, so to write it. Now you can disconnect and go to the local computer, you can access with the external.
Step 3: Connect to the remote computer
Open the Start> Programs> Accessories Desktop Connection> remotely.
Enter the IP address of remote computer (you copied above) and click Connect.
Now you will be prompted for your username and password for the remote account. Give them and continue.
After a few moments, a window opens full screen and you should be able to control the remote computer.
If the connection is slow, close, reopen Remote Desktop Connection and choose the options before signing. Adjust the color and quality a little lower and try again.